 Start Window ::-
Start Window ::-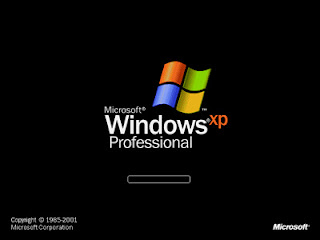
 Boot From the Windows XP CD ::-
Boot From the Windows XP CD ::-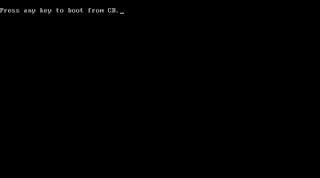
- Watch for a Press any key to boot from CD... message similar to the one shown in the screenshot above.
- Press a key to force the computer to boot from the Windows CD. If you do not press a key, your PC will attempt to boot to the next device in the boot order, which is probably your hard drive. Since your hard drive has no operating system on it, the boot process will fail.
 Press F6 to Install a Third Party Driver ::-
Press F6 to Install a Third Party Driver ::-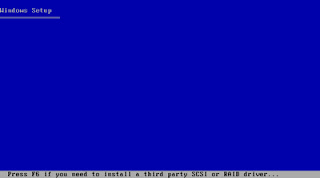
Toward the beginning of this process, a message will appear that says Press F6 if you need to install a third party SCSI or RAID driver.... As long as you are installing from a Windows XP SP2 CD, this step is probably not necessary.
For most users though, this step can be ignored.
 Press ENTER to Set Up Windows XP ::-
Press ENTER to Set Up Windows XP ::-
Since this will be a new installation of Windows XP, press Enter to setup Windows XP now.
 Accept the Windows XP Licensing Agreement ::-
Accept the Windows XP Licensing Agreement ::-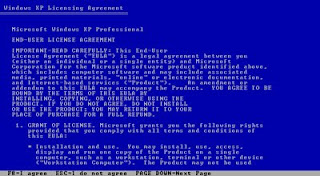
The next screen that appears is the Windows XP Licensing Agreement screen. Read through the agreement and press F8 to confirm that you agree with the terms.
 Create a Partition ::-
Create a Partition ::-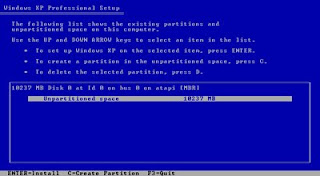
Since your hard drive is probably new or has never been used, all of the space on it is unpartitioned. In this step, you will create a new partition for Windows XP to use.
Using the arrow keys on your keyboard, highlight the line that says Unpartitioned space. Press C to create a partition on this unpartitioned space.
FORMAT--Well those who have partitions as want to format C drive directly, select from here.
and goto step Choose a File System to Format the Partition...& proceed.
 Choose a Partition Size ::-
Choose a Partition Size ::-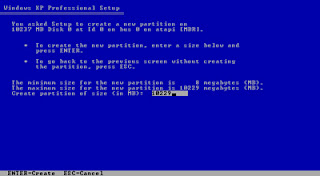
For most users, the default number provided will be the maximum space available and the best choice. Press Enter to confirm the partition size.
 Choose a Partition to Install Windows XP On ::-
Choose a Partition to Install Windows XP On ::-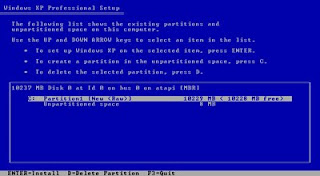
 Choose a File System to Format the Partition ::-
Choose a File System to Format the Partition ::-
Using the arrow keys on your keyboard, highlight the line that says Format the partition using the NTFS file system and press Enter.
 Wait for the New Partition to Format ::-
Wait for the New Partition to Format ::-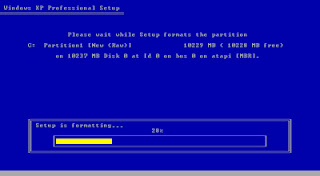
 Wait for the Windows XP Installation Files to Copy ::-
Wait for the Windows XP Installation Files to Copy ::-
 Windows XP Installation Begins ::-
Windows XP Installation Begins ::-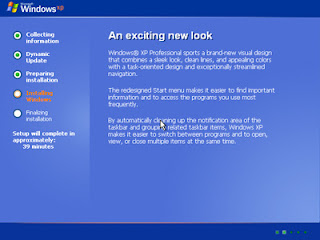
Note : The Setup will complete in approximately: time estimation on the left is based on the number of tasks that the Windows XP setup process has left to complete, not on a true estimation of the time it will take to complete them. Usually the time here is an exaggeration. Windows XP will probably be setup sooner than this.
 Choose Regional and Language Options ::-
Choose Regional and Language Options ::-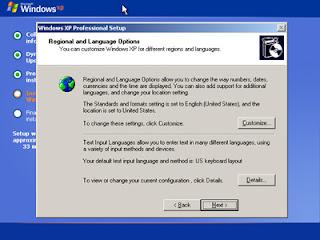
During installation, the Regional and Language Options window will appear.
The first section allows you to change the default Windows XP language and the default location.
The second section allows you to change the default Windows XP input language and device.
You can customize here also.
After you've made any changes, or if you've determined no changes are necessary, click Next.
 Enter Your Name and Organization ::-
Enter Your Name and Organization ::-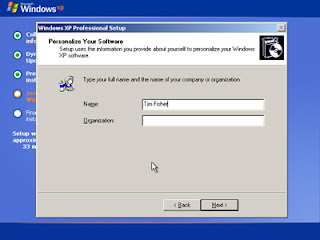
In the Name: text box, enter your full name. In the Organization text box, enter your organization or business name. Click Next > when complete.
In the next window (not shown), enter the Windows XP product key. This key should have come with your Windows XP purchase.
Note : If you're installing Windows XP from a Windows XP Service Pack 3 (SP3) CD, you will not be prompted to enter a product key at this time.
Click Next when complete.
 Enter a Computer Name and Administrator Password ::-
Enter a Computer Name and Administrator Password ::-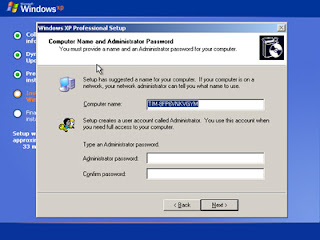
The Computer Name and Administrator Password window will appear next.
In the Computer name : text box, Windows XP Setup has suggested a unique computer name for you. If your computer will be on a network, this is how it will be identified to other computers. Feel free to change the computer name to anything you wish.
In the Administrator password : text box, enter a password for the local administrator account. This field can be left blank but it's not recommended to do so for security purposes. Confirm this password in the Confirm password: text box.
Click Next when complete.
 Set the Date and Time ::-
Set the Date and Time ::-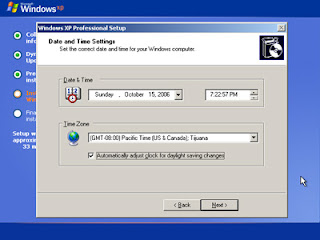
In the Date and Time Settings window, set the correct date, time and time zone settings.
Click Next when complete.
 Choose the Networking Settings ::-
Choose the Networking Settings ::-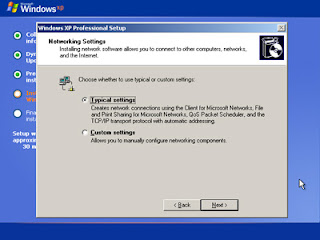
The Networking Settings window will appear next with two options for you to choose from - Typical settings or Custom settings.
If you're installing Windows XP in on a single computer or a computer on a home network, chances are the correct option to choose is Typical settings.
Click Next.
 Enter a Workgroup or Domain Name ::-
Enter a Workgroup or Domain Name ::-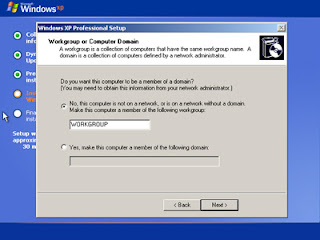
If you're installing Windows XP on a single computer or a computer on a home network, chances are the correct option to choose is No, this computer is not on a network, or is on a network without a domain.... If you're on a network, enter the workgroup name of that network here. Otherwise, feel free to leave the default workgroup name and continue.
If you're not sure, choose No, this computer is not on a network, or is on a network without a domain....
Click Next.
 Wait for the Windows XP Installation to Finalize ::-
Wait for the Windows XP Installation to Finalize ::-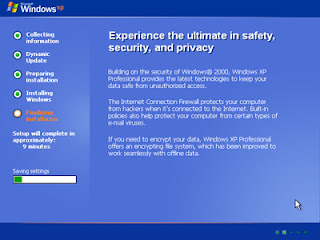
The Windows XP installation will now finalize. No user intervention is necessary.
 Wait for Restart and First Windows XP Boot ::-
Wait for Restart and First Windows XP Boot ::-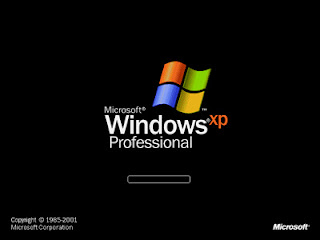
 Accept Automatic Display Settings Adjustment ::-
Accept Automatic Display Settings Adjustment ::-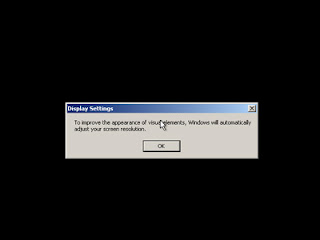
Click OK to allow Windows XP to automatically adjust the screen resolution.
 Confirm Automatic Display Settings Adjustment ::-
Confirm Automatic Display Settings Adjustment ::-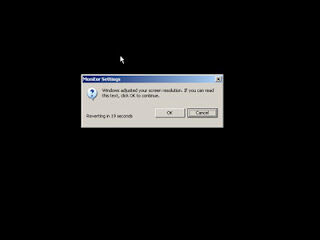
If you can clearly read the text in the window, click OK.
If you can not read the text on the screen, the screen is garbled or not clear, click Cancel if you are able. If you can't see the Cancel button, the screen will automatically revert to the previous setting in 20 seconds.
 Begin Final Set Up of Windows XP ::-
Begin Final Set Up of Windows XP ::-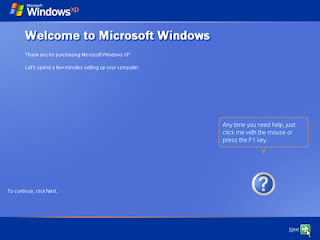
The Welcome to Microsoft Windows screen appears next, informing you that the next few minutes will be spent setting up your computer.
Click Next .
 Wait for Internet Connectivity Check ::-
Wait for Internet Connectivity Check ::-
The Checking your Internet connectivity screen appears next, informing you that Windows is checking to see if your computer is connected to the Internet.
If you'd like to skip this step, click Skip.
 Choose an Internet Connection Method ::-
Choose an Internet Connection Method ::-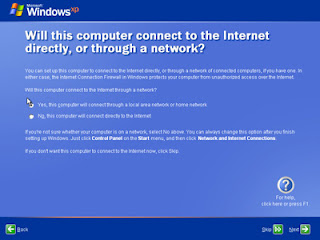
In this step, Windows XP wants to know whether your computer connects to the Internet through a network or if it connects to the Internet directly.
If you have high speed internet like DSL or Cable Internet and are using a router or if you're on a home or business network, choose Yes, this computer will connect through a local area network or home network.
If you are connecting directly to the Internet via a modem (dial-up or broadband like DSL or Cable), choose No, this computer will connect directly to the Internet.
Windows XP will see most modern Internet connection setups, even those involving only a single PC, as on a network so the first option is probably the most likely choice for most users. If you're really not sure though, choose No, this computer will connect directly to the Internet or click Skip .
After making a choice, click Next .
 Optionally Register Windows XP with Microsoft ::-
Optionally Register Windows XP with Microsoft ::-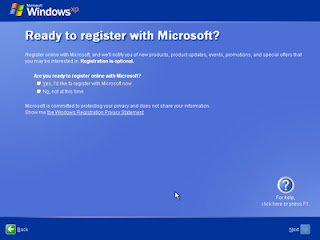
Registration with Microsoft is optional, but if you'd like to do that now, choose Yes, I'd like to register with Microsoft now, click Next and follow the instructions to register.
Otherwise, choose No, not at this time and click Next.
 Create Initial User Accounts ::-
Create Initial User Accounts ::-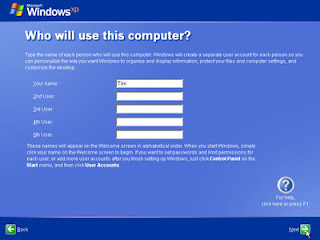
In this step, setup wants to know the names of the users who will use Windows XP so it can setup individual accounts for each user. You must enter at least one name but can enter up to 5 here. More users can be entered from within Windows XP after installation is complete.
After entering the account name(s), click Next to continue.
 Finish Final Setup of Windows XP ::-
Finish Final Setup of Windows XP ::-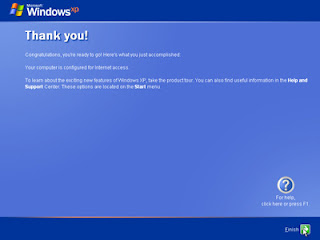
We're almost there! All of the necessary files are installed and all of the necessary settings are configured.
Click Finish to proceed to Windows XP.
 Wait for Windows XP to Start ::-
Wait for Windows XP to Start ::-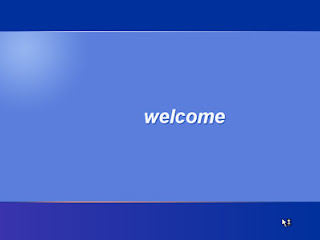
Windows XP is now loading for the first time. This may take a minute or two depending on your computer's speed.
 Windows XP Installation is Complete !!! ::-
Windows XP Installation is Complete !!! ::-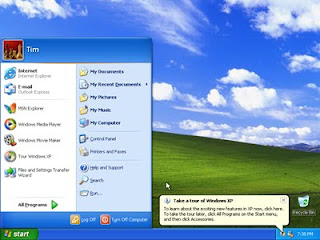
This completes the final step of installing Windows XP! Congratulations! If you're new to Windows XP, click on the balloon (shown above) to take a tour.
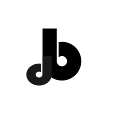



No comments:
Post a Comment